ヒートマップツール【Clarity】の導入手順5ステップ!デメリット2つも正直に公開
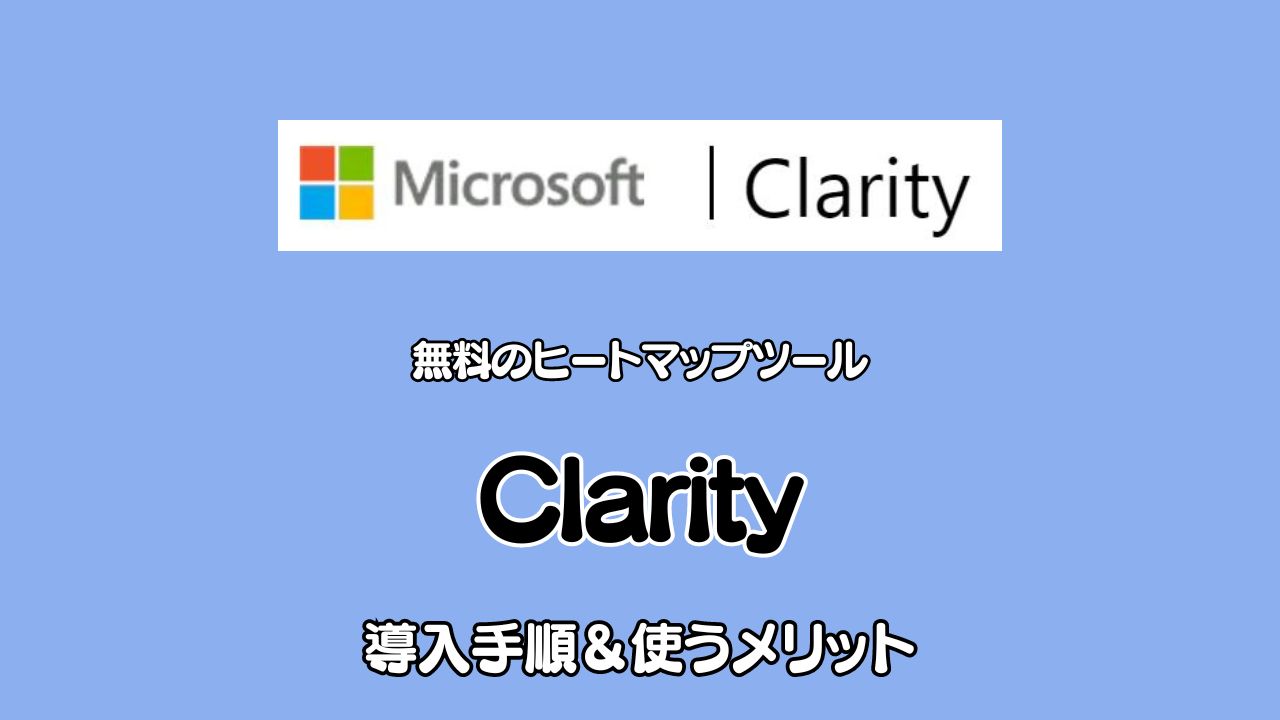
この記事は無料で使えるヒートマップツール「Microsoft Clarity(クラリティ)」の導入手順について書いた記事です。
Microsoft Clarity(クラリティ)とは簡単に言うと、「自ブログに訪れた読者の動きを観測してくれるサイト分析ツールです。
そんなサイト分析ツールを導入するにあたって、「メリット3つ・デメリット2つ」を挙げていますので、下の目次から気になる内容のところにジャンプして、お読みいただければ幸いです。
無料ヒートマップツールMicrosoft Clarity(クラリティ)とは?
SEOツールMicrosoft Clarity(クラリティ)とは、Microsoftが2020年10月から提供を始めた「無料」で使えるヒートマップツールです。
直訳すると「明瞭さ」を意味する「Clarity」ですが、ひとたび導入してしまえば、自サイトに訪れた読者の動き、たとえば、
- ページごとのリンクのクリック数
- 読み流し度合いを計測するスクロール率
を、詳細な数値データとサーモグラフィーのように色分けされた視覚データで観測できます。
イメージは↓↓な感じ。
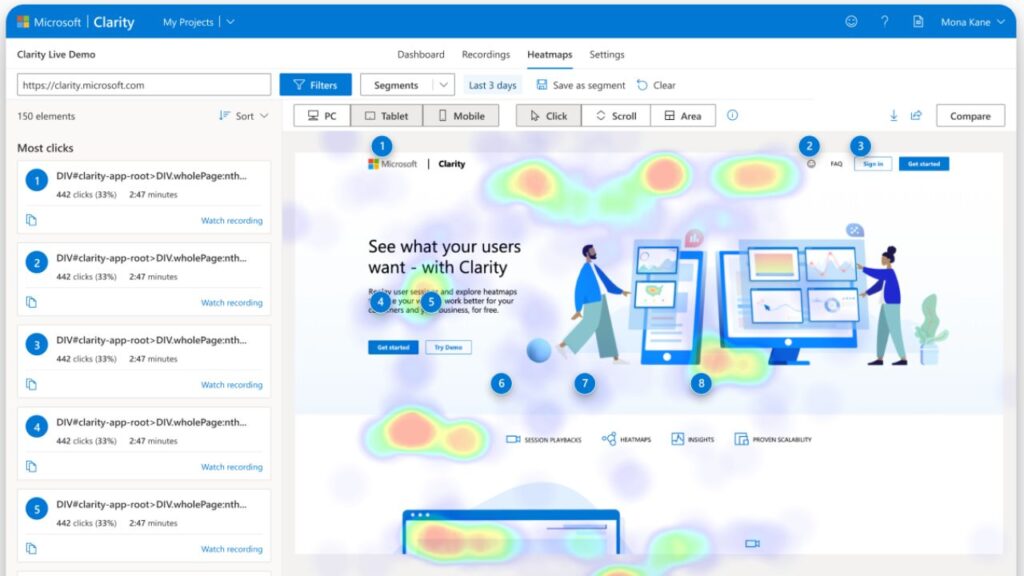
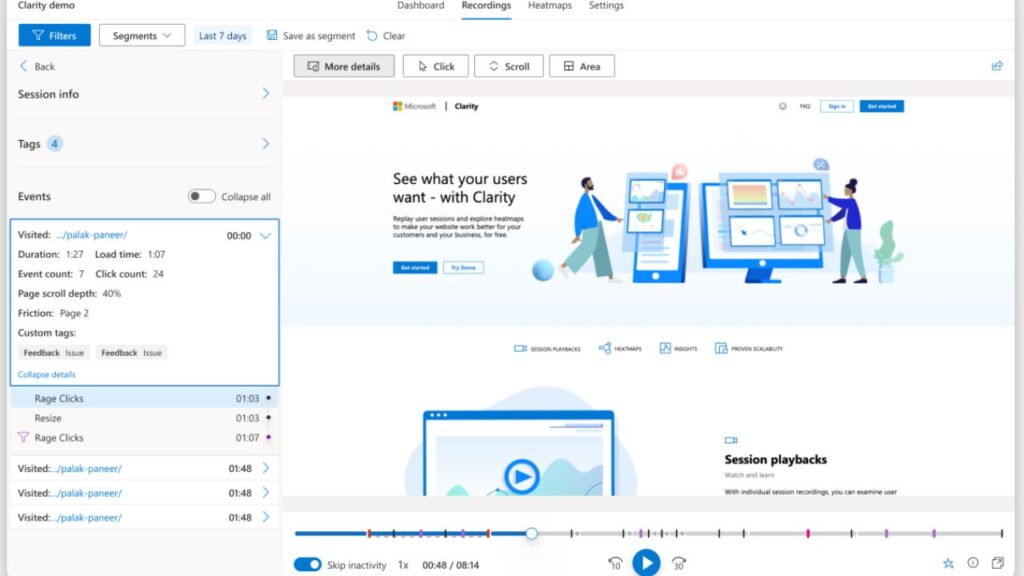
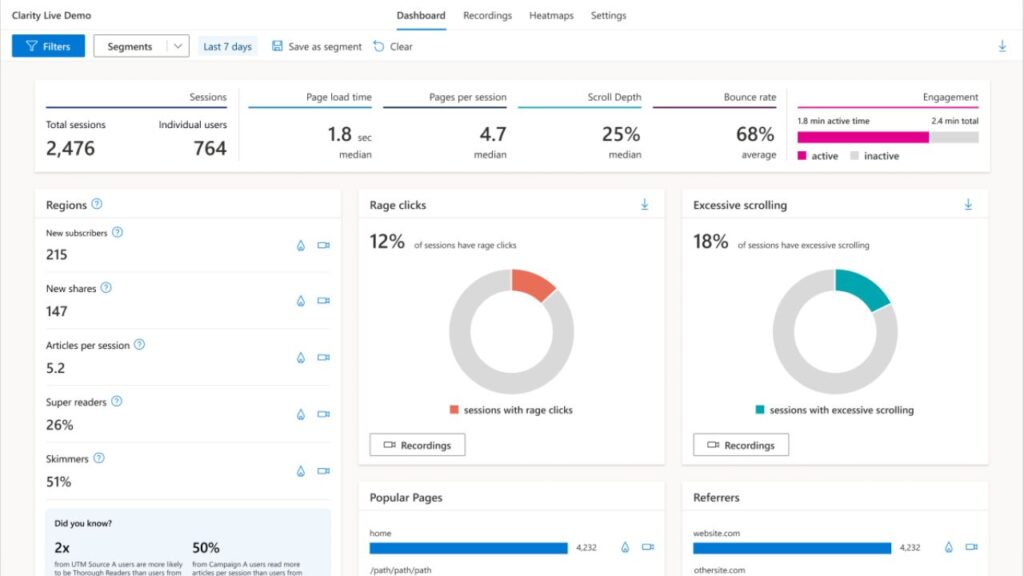

高機能なのは分かったけど、逆にこんな高機能を無料で使える欠点も何かあるはず…
と思った人も中には居るでしょう。
そんな方に、強いてClarityの欠点を挙げるとしたら、Clarityに関する公式ドキュメントが「英語」だということでしょうか。
(「強いて挙げた欠点」なので、英語が得意の人にはデメリットにはなりませんし、Googleの「Google Translate」をはじめ、その他ブラウザでも日本語翻訳は充実しているので心配は少ないですが…)
ということで実質デメリットなし!
と言いたいところですが、デメリットを3つ捻り出してみました↓↓
無料ヒートマップツールClarity(クラリティ)のデメリット・低評価ポイント3つ
Clarityを使うデメリットを2つ挙げました。
※青色のリンクを押すと、読みたいところまでジャンプできます。
見始めたら止まらなくなる
Clarityのデメリットというか、導入するうえで一番と言っていい落とし穴は「1記事1記事チェックしてたら時間が溶けてしまうこと」です。
特に「Recordings(録画)」機能。
ある読者が自分の記事を読んでいる際、
- どこをタップしながら
- どこでスクロールを止め
- どこが気になってクリックしたか
を盗み見れるんです。
それも記事にセッションした一人一人に対して。
正直1つ1つの録画データを見ていたら、他の作業が疎かになるぐらい、気づいたら数時間経ってることもザラ…。
最初は、広告を貼っている商標記事やアクセス源となっている記事を中心にアクセス解析するといいですね。
この時点で「Clarityを導入したい欲」が湧き上がった方は下のリンクからジャンプできます!
Clarityの導入手順【3分で完了】へジャンプ
動的なユーザー行動は観測できない
Clarityは残念ながら
- タブメニュー
- ハンバーガーメニュー
- アコーディオンブロック
など、何らかの動的アクションがあった後のユーザー行動は観測できません。
たとえば、タブメニューを押して表示が切り替わった後の表示部分の、「リンクのクリック率」は計測できない、ということになります。
有料の「SiTest」や「Ptengine」というヒートマップツールだと動的ページも観測できますが、無料で使えるのに、そこまでの高機能を求めるのは贅沢すぎる気も…。
- どの辺りまで記事が読まれてるかだけでも知れればいい
- ファーストセッションでの目次やリンクのクリック数を知れればいい
という人は、正直無料で使えるClarityで充分です。
スクロール率とクリック率が分かれば、ある程度、目星をつけて収益改善の施策が打てますしね!
無料ヒートマップツールClarity(クラリティ)を使うメリット・高評価ポイント3つ
では逆に、Microsoft Clarityを使うと「こんな優れた点がある!」というメリットを3つ紹介します。
※青色のリンクを押すと、読みたいところまでジャンプできます。
複数サイトすべてで”無料”利用OK
Clarityの最大とも言えるメリットは「無料で使える」こと。
しかも、1サイトあたりの契約ではなく、「複数サイト全て無料OK」という大盤振る舞い。
検索順位チェックツールやドメイン&サーバー代など、元々ブログは経費がかかりにくい事業とはいえ、「無料で使えるのに使わないのはもったいない」と思えるぐらい高機能です。
「財布を気にしなくていい」というのと、「Microsoftが提供するサービスという盤石さ」も安心材料でしょうか!
読者満足度の高いサイトに近づけられる
Clarityのダッシュボードでは
- イライラしたクリック
- デッドクリック
- クイックバック
をレコーディングしたデータも見れるので、各記事の不満ポイントを洗い出せます。
イライラしたクリックとは?
記事のある狭いエリアをすばやく何度もタップ(クリック)されるような時に観測されるデータ
デッドクリックとは?
踏めると思ったリンクから飛び先に遷移しない、またはリンクではないのにタップ(クリック)された部分の観測データ
クイックバックとは?
ページを開いてすぐ、前のページに戻ってしまった時に観測されるデータ
個人的によくあるのが「ボックス+箇条書き」のようなパターン。
クリックできると思ってる人が一定数いるので、ページ内リンクで該当のところに飛ばしてあげることで読者ファーストな検索体験の実現に近づけられます。
名が示す通り、ユーザー行動を「明瞭化」させてくれる凄腕ツールですね!
(どうして無料なのか不思議なぐらい…)
コンバージョン率改善の手助けになってくれる
「読者満足度の高いサイトに近づけられる」というメリットと若干被りますが、「よく読まれる位置に広告リンクを置く」のは収益アップの王道。
その点、Clarityは「目次でクリック率が高い」ところも分かるので、訪れた多くの読者の、「関心が高い内容」を知れるワケです。
(目次を開いてないと観測できないデータではありますが!)
読者にとって関心が高い内容を深掘りして、悩み事に寄り添い、不安解消のために必要なサービスをさりげなく紹介してあげる。
↑のようなコツコツとした工夫の積み重ねから、「記事の読者満足度が上がる = 収益改善の一歩になる」ということですね。
読者が「ほしい!」と思ったタイミングでリンクが置いてあったら、思わずポチってしまうぐらい「満足度の高いサイト」を目指したいですね!
無料ヒートマップツールClarity(クラリティ)の導入手順5ステップ【1分で完了】
Microsoft Clarityの導入手順を画像5枚を使ってステップごとに紹介します。
速い人はわずか1分で設定が完了します!
WordPressで新規プラグインを追加
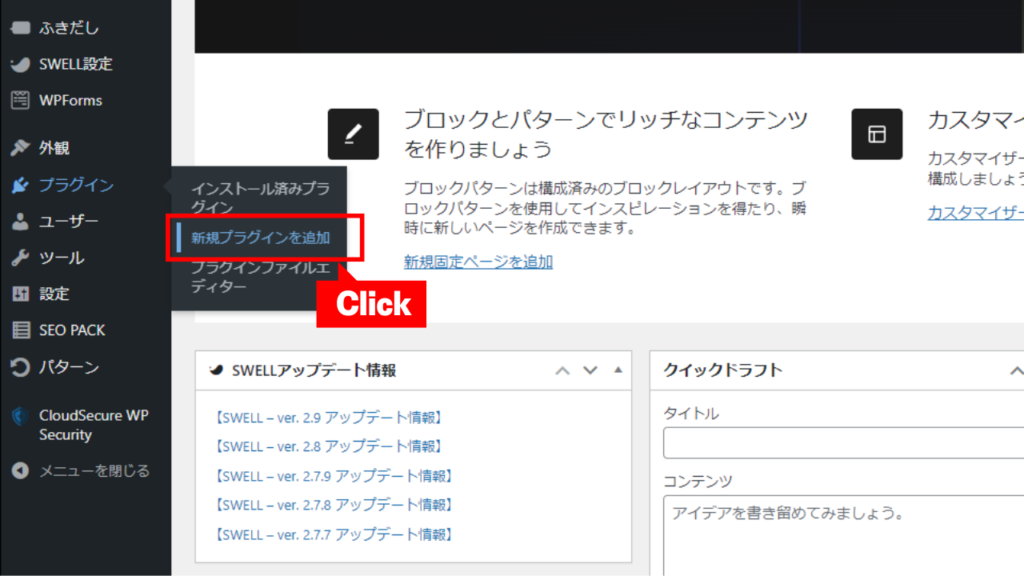
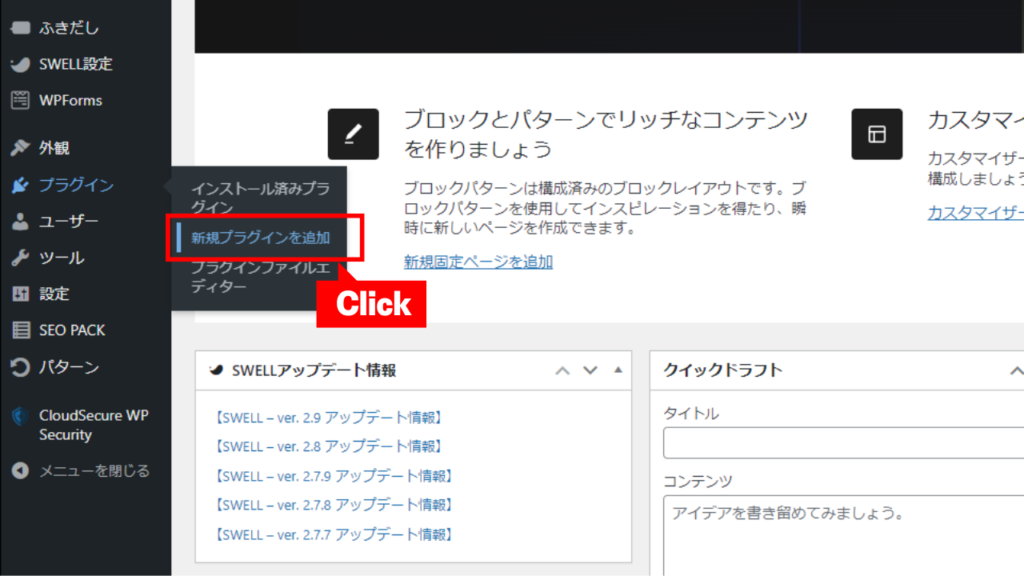
WordPressの管理画面からプラグインにカーソルを持っていき、新規プラグインを追加をクリックしましょう。
検索窓に「clarity」と入力し、「有効化」する
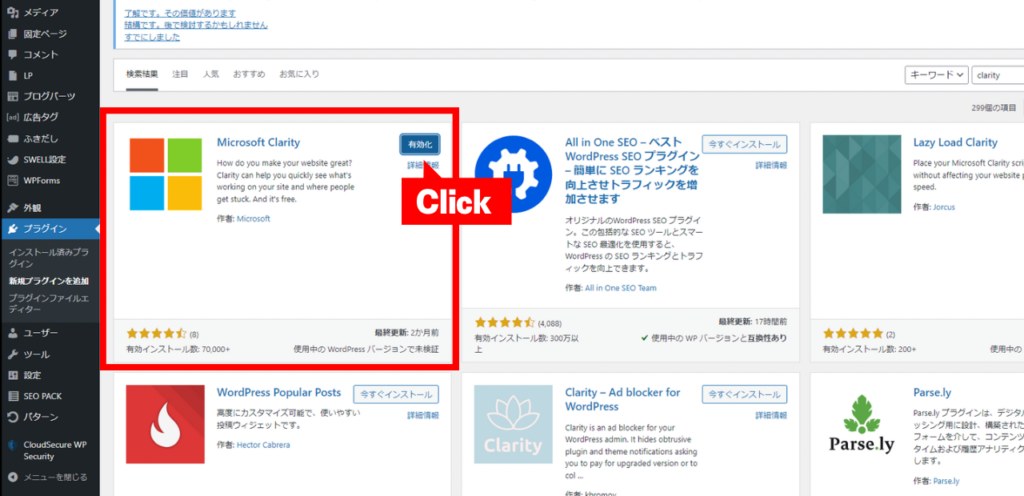
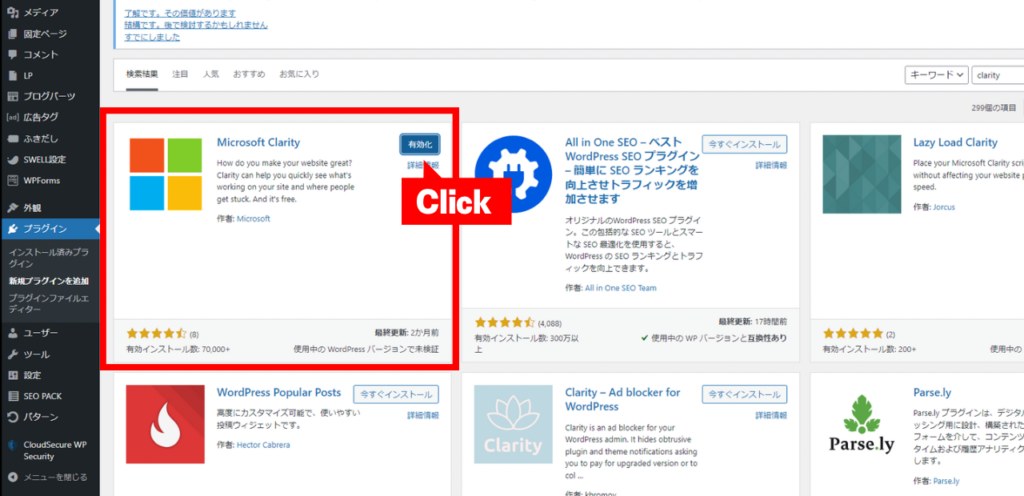
ウインドウ右側の検索窓に「clarity」と入力し、上図の「Microsoft Clarity」プラグインを選び有効化をクリックしましょう。
インストール済みプラグインから「Clarity Dashboard」をクリック
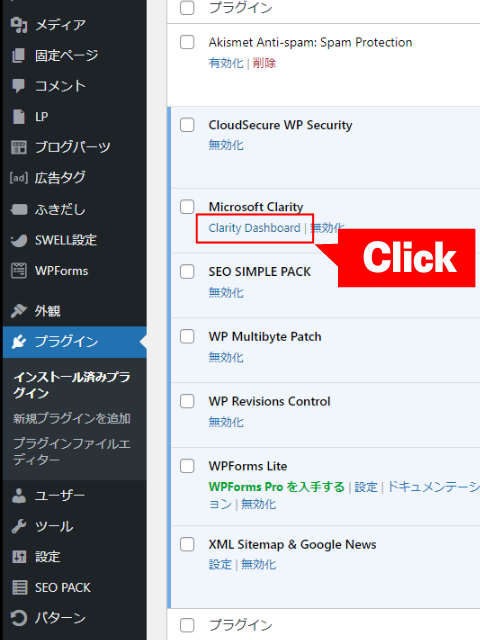
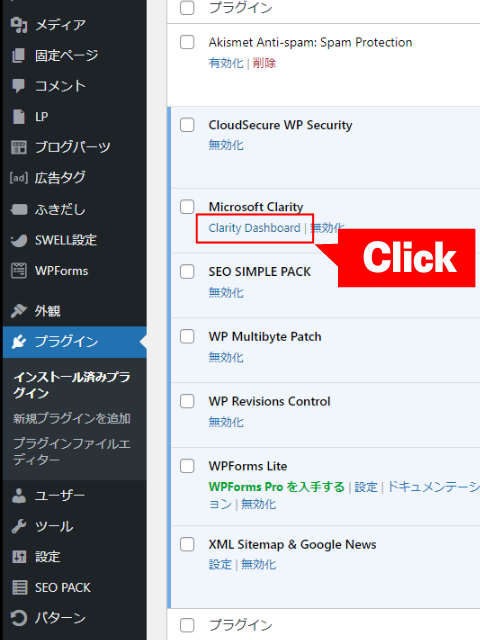
プラグインの有効化ができましたら、インストール済みプラグインのClarity Dashboardをクリックしましょう。
新しいプロジェクトを作成する
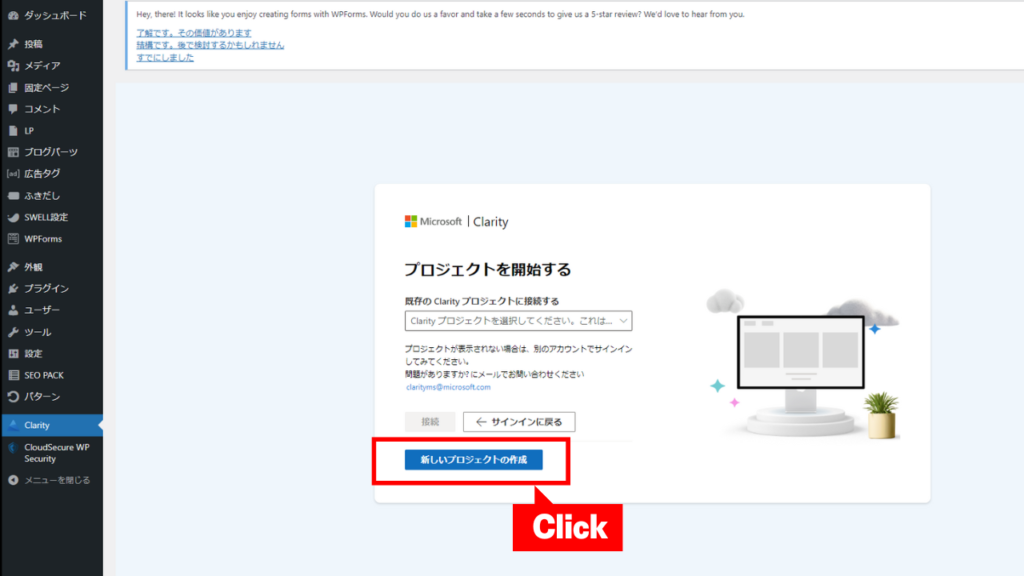
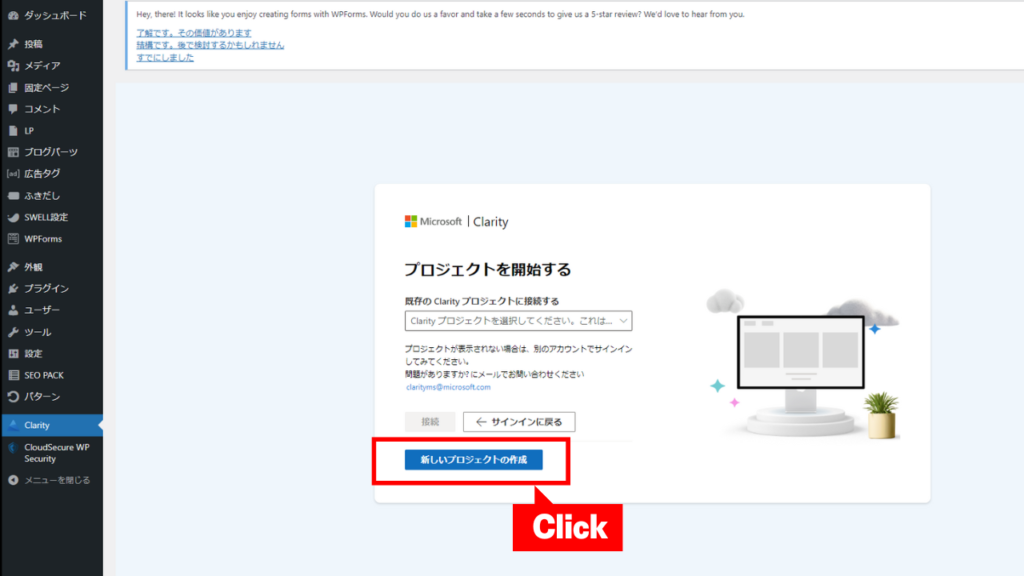
画面中央の新しいプロジェクトの作成をクリックしましょう。
サイト情報を登録
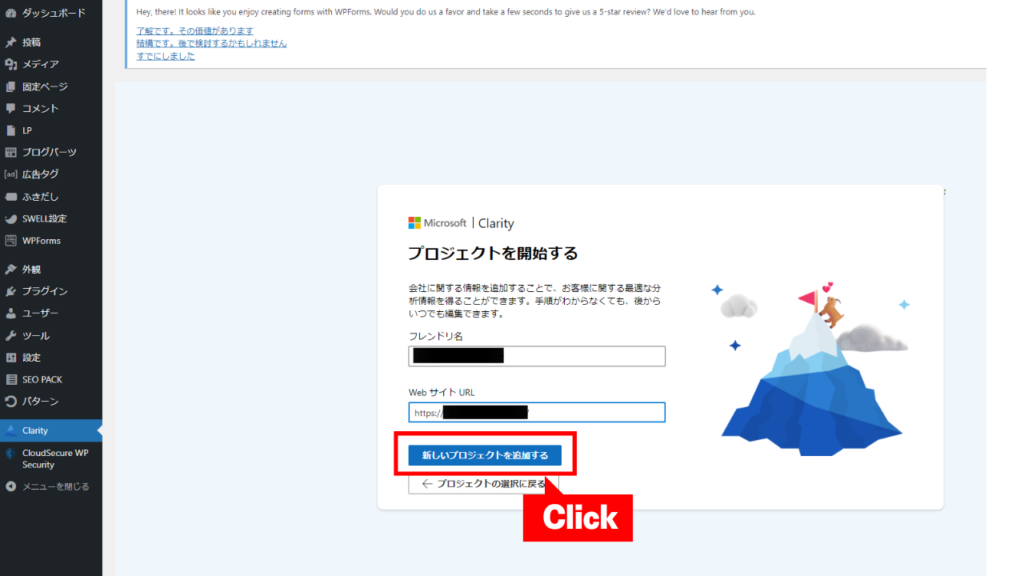
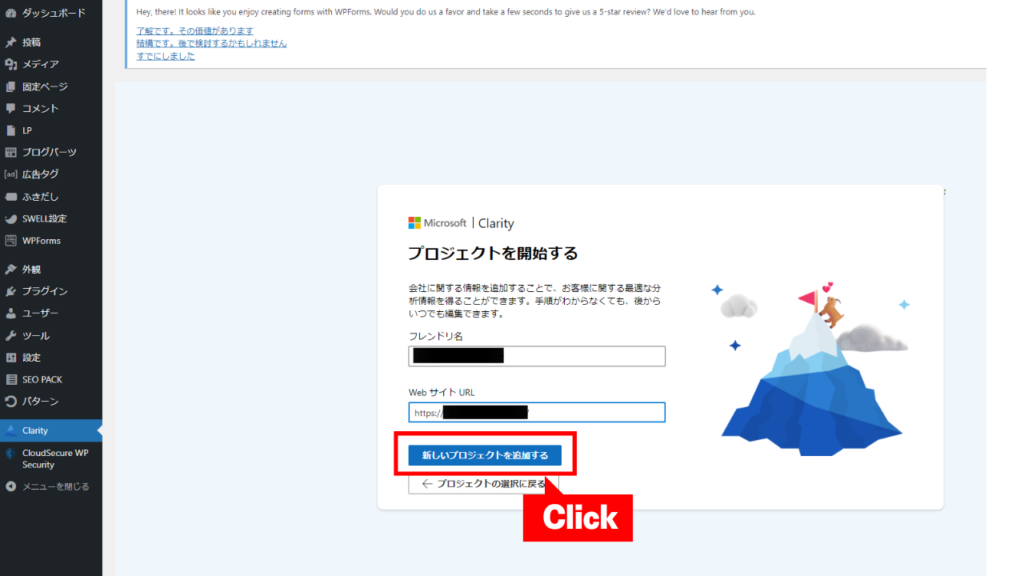
- 「フレンドリ名」にお好きなプロジェクトの名前
- 「WebサイトURL」にご自身のURL
を入力し新しいプロジェクトを追加するをクリックしましょう。
フレンドリ名は「サイト名を入力する」のがシンプルですね!
Clarityの設定完了
設定完了後、日を追うごとにヒートマップデータが蓄積されていきます。
WordPressの管理画面からは下図のように簡易的に見れますが、詳細を確認したい場合は右上のClarityの詳細を見るをクリックしましょう。
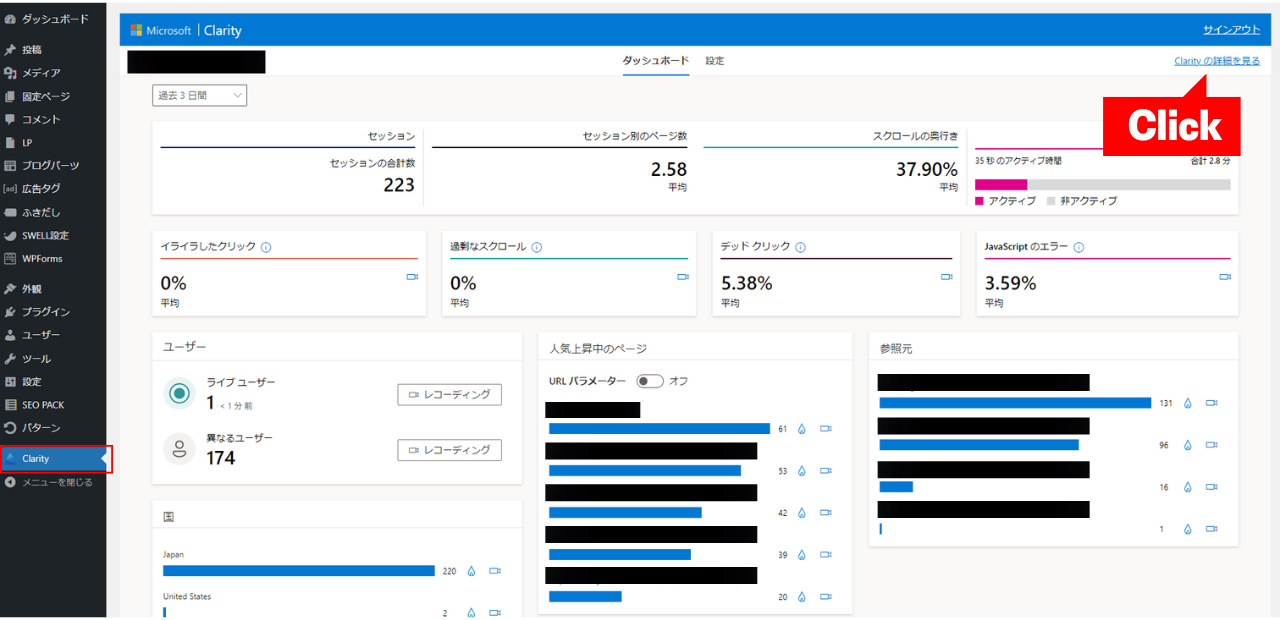
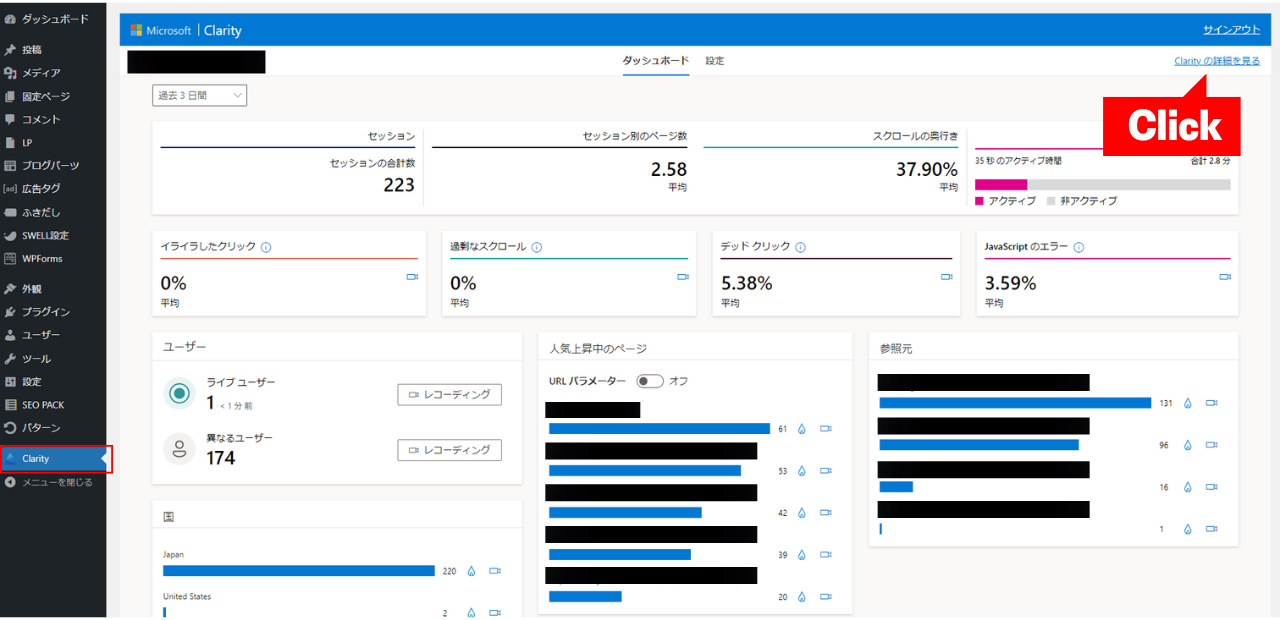
Clarityのサイトと普段使っているGoogleアカウントが紐付いて表示されます。
SEOツールMicrosoft Clarityのメリット・デメリット・導入手順まとめ
以上、無料なのに高機能なヒートマップツール「Microsoft Clarity(クラリティ)」について、導入するメリットやデメリット、導入手順について紹介しました。
Microsoft Clarityの導入をおすすめしたい人は以下に当てはまる人です。
- 無料のヒートマップを探している人
- 収益アップ・アクセスアップを図りたい人
何と言っても「無料」というのは大きいところ。
導入するのに面倒さもないので、「そんなに見ることないかな〜」と思ったとしても、とりあえず導入しておいても損はないです。
この記事を読んでいただいたこの機会に、ぜひこの「Microsoft Clarity」を取り入れてみてはいかがでしょうか。







